Mengetahui kata sandi WiFi sangat penting apalagi ketika kamu lupa password WiFi yang kamu gunakan. WiFi merupakan kebutuhan bagi banyak orang saat ini. Koneksi internet yang cepat dan murah menjadikan WiFi sebagai kebutuhan utama.
Terkadang setelah terhubung ke WiFi untuk waktu yang lama, kamu mungkin bakal lupa password WiFi. Jadi jika kamu gak bisa menghubungkan WiFi ke perangkat lain.
Tapi jangan khawatir, ada beberapa cara untuk mengetahui password WiFi yang terlupa. Jika kamu mengetahui kata sandi WiFi ini, kamu dapat menyambung kembali ke Internet.
Cara mengatasi lupa password WiFi dapat dilakukan menggunakan berbagai perangkat seperti yang akan kami jelaskan dalam ulasan berikut ini.
Cara Mendapatkan Password WiFi Langsung Di Router

Jika router kamu masih menggunakan nama pengguna dan kata sandi default, kata sandi akan lebih mudah ditemukan. Pada router WiFi modern saat ini biasanya sudah menggunakan nama dan kata sandi defaultnya secara acak menggunakan huruf besar, angka dan simbol.
Untuk menemukan kata sandi default, kamu bisa langsung periksa pada router kamu. Disini kamu akan melihat label dengan informasi Nama SSID/nama WLAN lengkap dengan passwordnya.
Jika kamu belum mengubah kata sandi default, kamu dapat menggunakannya untuk terhubung langsung ke router. Namun kalau kamu gak melihat kata sandi tersebut, kamu bisa lanjut menggunakan cara yang kami berikan berikut ini.
Mengetahui Password Wifi Indihome Melalui Setting Modem/Router
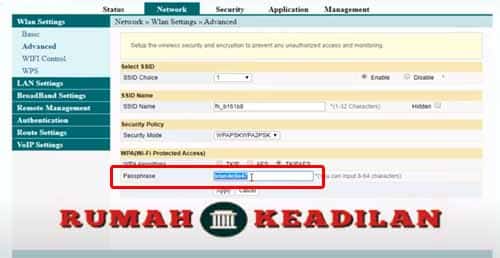
Sementara itu, bagi kamu yang pernah atau bahkan mengalami masalah lupa password WiFi indihome, kami telah menyiapkan beberapa cara di bawah ini untuk mengatasinya.
Login Ke Settingan Router
Cara pertama untuk memperbaiki masalah di atas adalah dengan melihat informasi kata sandi melalui pengaturan router. Untuk melakukan ini, kamu perlu mengatur alamat IP dari tipe router / modem yang digunakan. Kemudian ikuti langkah berikut:
- Buka aplikasi browser, ( bisa melalui HP/PC/Laptop ).
- Masukkan alamat IP di tab Pencarian.
- Kemudian masukkan username dan password untuk login.
- Jika sudah lanjutkan dengan memilih menu Jaringan-WLAN-Keamanan.
- Selanjutnya kamu bisa melihat password wifi di kolom Passphrase WPA.
Namun cara di atas hanya berlaku jika perangkat yang digunakan masih terkoneksi dengan Wifi Indihome. Jika tidak, kamu tidak akan bisa mengakses alamat tersebut untuk membuka menu pengaturan router.
Cara Login WiFi Menggunakan Password Default
Cara kedua untuk mengatasi lupa password Indihome adalah dengan menggunakan password WiFi yang ada di belakang router. Sebelum itu, reset terlebih dahulu Wifi Indihome dengan menekan tombol reset pada modem.
Dalam hal ini, pengaturan nama dan kata sandi Indihome Wifi akan dikembalikan ke keadaan semula. Setelah itu, yang harus kamu lakukan adalah terhubung ke WiFi dengan memasukkan kata sandi default.
Minta Bantuan Teknisi
Jika kedua cara di atas gagal untuk mengatasi lupa password WiFi Indihome, kami sarankan kamu segera mencari bantuan langsung pada teknisi Indihome.
Silakan hubungi call center Indihome terlebih dahulu untuk menjelaskan masalah yang kamu alami. Karena bisa jadi jaringan yang kamu gunakan terputus.
Kemudian petugas teknisi layanan akan melihat dan mengunjungi rumah kamu untuk menyelesaikan masalah layanan Indihome yang kamu alami.
Cara Mendapatkan Password WiFi Dari Windows
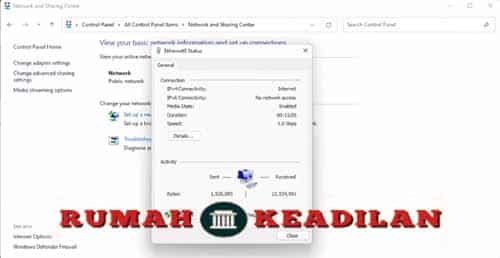
Jika kamu terhubung ke jaringan Wi-Fi dari laptop Windows, Windows akan mengingat kata sandi untuk setiap jaringan yang pernah digunakan. Kamu dapat menemukan kata sandi Wi-Fi di komputer Windows mana pun yang saat ini terhubung ke jaringan Wi-Fi tersebut.
Cukup buka Control Panel dan pilih Network and Sharing Center. Atau kamu dapat menggunakan metode cepat dengan mengklik kanan ikon WiFi dan pilih Open Network and Sharing Center.
Untuk pengguna Windows 10 atau sistem operasi yang lebih baru, klik opsi Open Network and Internet Settings. Ketika jendela pengaturan muncul, scrol ke bawah kemudian pilih Network and Sharing Center.
Klik pada nama koneksi WiFi yang kamu gunakan saat ini. Pada jendela status Wi-Fi yang muncul, klik tombol Wireless Properties. Klik tab Security dan beri tanda ceklis pada kotak Tampilkan karakter, maka kamu bisa langsung melihat password wifi yang saat ini kamu gunakan.
Setiap windows yang kamu gunakan secara otomatis akan menyimpan kata sandi jaringan Wi-Fi yang pernah tersambung. Di Windows 7 dan sebelumnya, kamu dapat menemukannya di Network and Sharing Center, tetapi khusus Windows 8 dan Windows 10 kamu harus menggunakan aplikasi CMD untuk mengetahuinya.
Baca Juga : Solusi Lupa Password ZTE F609 Mudah Dari Android / PC
Windows 7
Buka menu Manage wireless networks pada bagian sebelah kiri. Kamu akan melihat daftar jaringan sebelumnya yang telah kamu sambungkan. Buka properti jaringan dengan cara mengklik dua kali pada nama jaringan tersebut.
Selanjutnya pada jendela Properti, buka tab Keamanan kemudian beri tanda ceklis di kotak Tampilkan karakter untuk menampilkan kata sandi WiFi.
Windows 8 dan 10
Di Windows 8 dan 10, kamu harus menggunakan bantuan aplikasi yang bernama cmd atau command prompt untuk menemukan password jaringan tersimpan. Klik kanan tombol Start dan pilih Command Prompt untuk membukanya.
Kemudian masukkan perintah berikut:
netsh wlan show profiles
Kamu akan melihat daftar jaringan WiFi yang sudah pernah kamu gunakan sebelumnya. Selanjutnya temukan kata sandi pada jaringan yang kamu gunakan, dengan cara berikut:
netsh wlan show profile name = profilename key = clear
Kemudian ganti nama profilnya dengan nama WiFi dan cari baris dengan nama Key Content supaya bisa menemukan kata sandi WiFi yang kamu gunakan saat ini.
Cara Mengetahui Password WiFi Dari Mac Device
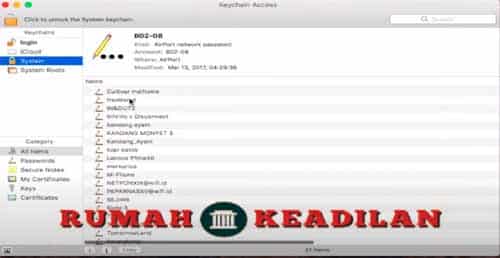
Kamu juga dapat menggunakan cara mengatasi lupa password wifi dari perangkat Mac. Caranya sangat mudah, kamu bisa ikuti 2 langkah berikut ini.
Melalui Keychain Access
Mac menyediakan aplikasi khusus untuk menyimpan semua kata sandi yang pernah digunakan. Aplikasi ini juga dapat digunakan untuk melihat kata sandi WiFi, untuk caranya kamu bisa ikuti langkah-langkah berikut ini:
- Buka aplikasi Keychain menggunakan fitur pencarian atau dengan cara menekan Command + Space.
- Di jendela Keychain, ketik nama jaringan WiFi yang kamu gunakan dengan menekan menu info atau icon dengan simbol i.
- Maka akan ada jendela yang muncul, disini kamu bisa memberi tanda ceklis pada kotak Tampilkan kata sandi.
- Klik pada nama jaringan yang ingin kamu lihat passwordnya.
- Untuk menampilkan password wifi, kamu akan diminta untuk memasukkan nama pengguna dan kata sandi Mac kamu.
- Setelah selesai, kamu bisa langsung melihat password WiFi yang kamu gunakan.
Melalui Terminal
Selain Akses Keychain, kamu juga dapat menggunakan fitur terminal, fitur ini mirip dengan fungsi Command Prompt yang ada pada Windows. Berikut cara untuk menggunakannya.
- Buka Terminal menggunakan fitur Finder.
- Kemudian masukkan perintah :
- security find generic-password -ga Nama_SSID | grep -i password
- Ganti Nama_SSID menggunakan nama jaringan yang ingin kamu ketahui passwordnya.
- Lanjutnkan dengan menekan Enter.
- Kamu akan diminta untuk memasukkan nama pengguna dan kata sandi mac yang digunakan.
- Sekarang kamu akan melihat kata sandi WiFi di baris kedua.
Cara mengetahui password WiFi dari Android
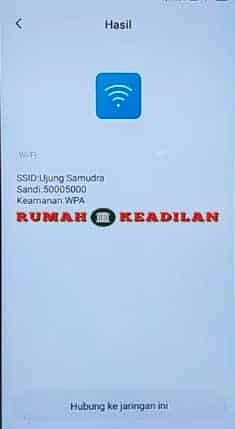
Selain melalui PC atau MAC, kamu juga bisa mengetahui password WiFi dari perangkat Android. Untuk mengetahui kata sandi WiFi, kamu cukup mengunduh aplikasi Recovery Password WiFi.
Buka aplikasi tersebut, kemudian beri izin aplikasi untuk mengakses jaringan Wifi. Selanjutnya aplikasi akan menampilkan riwayat WiFi yang pernah terhubung di perangkat Android kamu dengan lengap termasuk passwordnya.
Baca Juga : 1000+ Nama WiFi Rumah yang Bagus, Keren, dan Unik
Tips Membuat Password Wifi Yang Bagus
Setelah berhasil mengatasi lupa password Wifi Indihome menggunakan cara-cara di atas, kini kamu dapat terhubung kembali ke Wifi. Selanjutnya kami sarankan kamu untuk mengubah kata sandi Wifi Indihome.
Namun supaya masalah lupa password wifi tidak terulang lagi, kamu dapat menggunakan tips berikut untuk membuat kata sandi Wifi Indihome yang kuat namun mudah di ingit.
- Buat password menggunakan kombinasi angka dan huruf yang tidak terlalu rumit.
- Jangan gunakan password tanggal lahir atau apapun yang berkaitan dengan kamu.
- Buat password Wifi Indihome yang unik menggunakan simbol yang umum dan sering digunakan namun mudah diingat.
Selain beberapa tips di atas, ada cara atau tips lain untuk menghindari masalah lupa password Indihome Wifi yaitu jangan pernah melupakan jaringan Indihome Wifi di smartphone.
Demikian penjelasan kami tentang cara mengatasi lupa password Wi-Fi Indihome, semoga ulasan ini dapat membantu dan bermanfaat untuk kamu semua.